Mac編:パソコンでVR動画再生おすすめフリーソフトはGoPro VR Player
360度カメラで撮影された動画はあたかもそこにそこにいるかのような経験をさせてくれ、短に感じる未来感がとても楽しいですね。
反面、youtubeなどの動画サイトでみるには解像度の制限があり綺麗な動画をみられないことがちょっと残念に感じている人もいるのでは無いでしょうか。
カメラで撮影した動画は設定にもよりますが、youtubeでみる映像とは段違いに綺麗です。
しかし、VR動画は通常の動画再生ソフトでは再生できませんので専用のソフトをインストールする必要があります。
今回はVR動画可能なフリーソフト「GoPro VR Player」をインストール、使用する方法をまとめて行きます。
インストール方法
インストーラを入手
まずはGoPro VR Playerのインストーラをダウンロードします。
インストーラはこちらに置いてありますのでご使用の環境に応じてインストーラを選択してください。
今回はMacのインストール手順をまとめて行きます。
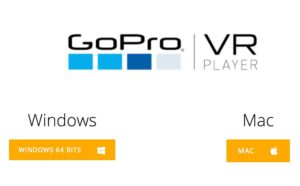
ダウンロードが完了したらインストーラを展開、実行していきます。
↓のようなウィンドウが表示されたら箱をクリックしてインストーラを実行します。
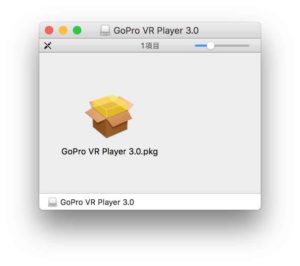
インストール開始
インストーラを起動すると↓のようなウィンドウが表示されますので「続ける」をクリックして初期設定をして行きます。
基本的にはデフォルトから変更ないので難しい部分はありません。
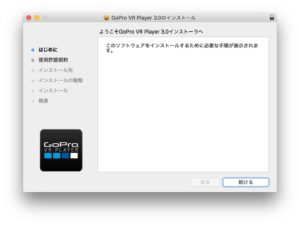
利用規約の同意を求められますので「続ける」→「同意する」の順にクリックして同意して行きましょう。
利用規約はEnglishのみですが雰囲気読んでおけば良いと思います。。
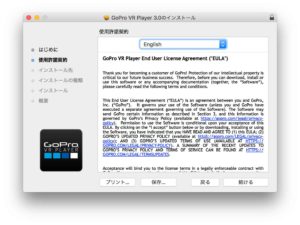
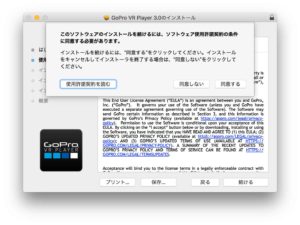
インストール先はデフォルトで良いと思います。※画面ショット忘れました。。
インストールの種類は「GoPro VR Player」がデフォルトでチェックされています。
これを外す方はいないと思いますが、変更せずに「続ける」を押します。
ちなみに186MBほど容量を使いますのでパソコンの容量には気をつけてください!
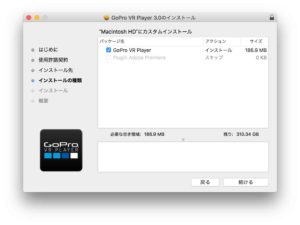
「インストール」をクリックしてインストールを開始します!
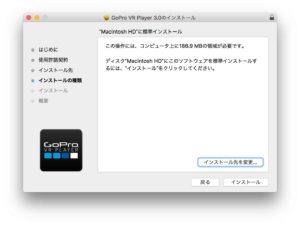
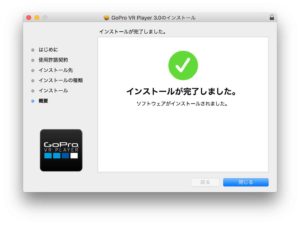
インストール完了後はいつものようにインストーラを捨てるか聞かれるので特に必要がなければ捨ててしまって問題ないです。
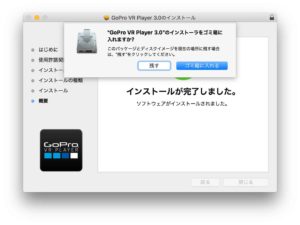
アプリ実行
インストールが完了したらLaunchpadから↓のアイコンをクリックします。

アプリが正常に起動すればインストール完了です。
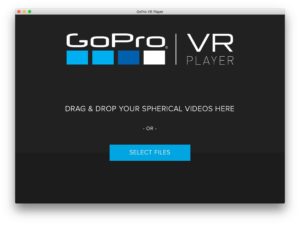
使用方法
早速、GoPro VR Playerを使ってVR動画をみてみましょう。
アプリを起動した画面にVR動画ファイルをドラッグ&ドロップで再生準備完了です。
映像をドラッグすることで好きな方向に角度を変えることができます。
また、Macのトラックパッドを2本指で上下に動かすことでズームや引きで映像をみることも可能です。
引きまくるこんな感じの「スモールプラネット」という構図でも映像を再生することができます。
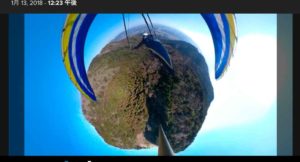
まとめ
パソコン自体にVR動画ファイルを入れることでyoutubeよりも圧倒的に高解像度で、構図についても自由度の高い状態で鑑賞することができます!
ぜひ、360度カメラを使って新しい映像の世界に浸ってみてください!
僕はGoPro Fusionを使って動画を撮影していますが、タイムラプス動画も非常におすすめです!








ディスカッション
コメント一覧
まだ、コメントがありません