SDカード経由でGoPro Fusionのデータをパソコンに取り込もう
GoPro Fusionで撮影した映像をパソコンに取り込むには2つ方法があります。
- カメラから直接読み込む
- SDカードから読み込む
カメラから直接読み込む方法は以前まとめていますので今回はSDカードから読み込む方法を紹介していきます。
SDカードから動画データを保存しよう
GoPro Fusionに使っている2枚のSDカードをパソコンで読み取って適当なフォルダに保存します。
フォルダ構成
SDカード1、2はそれぞれ前後のレンズで撮影された動画が格納されており、SDカードのフォルダ構成はこんな感じになっています。
SDカード1
¥DCIM
¥100GFRNT
SDカード直下にDCIMというフォルダが作成されており、その中に100GFRNTというフォルダがあります。
撮影された静止画や動画のデータはこの中に保存されていきます。
SDカード1はフロントレンズで撮影されたデータが格納されていきます。
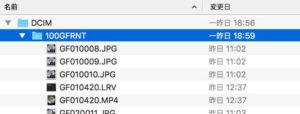
SDカード2
¥DCIM
¥100BACK
![]()
SDカード1と同様、直下にはDCIMというフォルダがあり、その中に100GBACKというフォルダがあります。
SDカード1はバックレンズで撮影されたデータが格納されていきます。
保存方法
パソコンの任意のフォルダの中にSDカード1、2の100GFRNTフォルダと100GBACKフォルダを丸ごと移動させます。
こんな感じです。
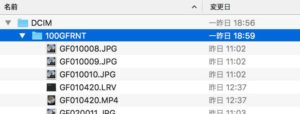
SDカード2枚分なので結構な大容量となりますのでパソコンの空きには注意してください。
コピーが完了したら次はFusion Studioで読み込んで見ましょう。
保存したフォルダをFusion Studioで読み込む
Fusio Studioを起動して最初の画面でADD MEDIAボタンを押します。
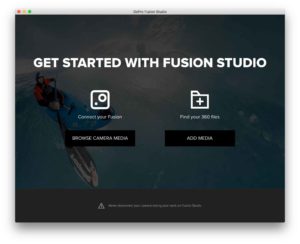
Fusion Studioのインストール方法はこちらに書いていますのでまだの方は参照して見てください!
読み込みフォルダを指定しよう
ADD MEDIAボタンを押すとどのフォルダを開くのかを聞かれますので、下の画像のように「100GFRNT」「100GBACK」が格納されたフォルダを選択します。
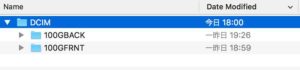
直接「100GFRNT」「100GBACK」を選択するわけではないので注意が必要です。
正しく選択できていれば次の画面に進みます。
PREPARING MEDIA画面はスムーズに進みますがGENERATING PREVIEWS画面は20~30分かかりますので我慢のしどころです。
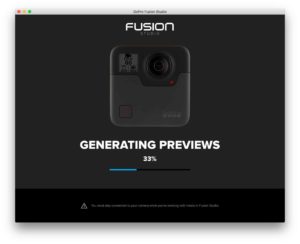
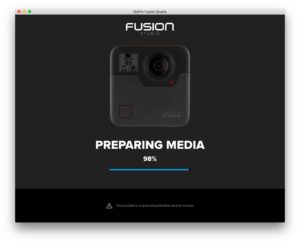
もしフォルダの指定を間違うと
余談ですが、「100GFRNT」「100GBACK」を直接選択してしまった場合は下のようにエラーが表示されます。
特にファイルが壊れたりということはないので安心してください。
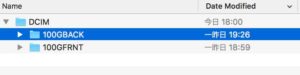
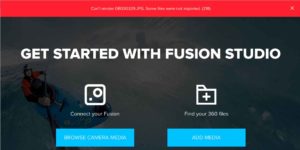
読み込み完了
フォルダの読み込みが完了すると動画や静止画のサムネイルが表示されます。
ちなみに、GoPro Appでは長時間の動画は7分毎に分割されていますがFusion Studioでは一本の動画にまとめて表示されますので覚えておきましょう。
SDカードを戻すときは
今回の記事でSDカード1、2には明確にフォルダ構成が異なることを理解してもらったと思いますが、カードを戻すときも元のまま戻さないと読み込んでくれません。

1、2を間違って挿した結果がこちら。
スクリーンに「SDカードを交換」と表示されますのでもし間違っていてもすぐにわかりますね!
まとめ
SDカードからFusionで撮影した動画を読み取る方法を紹介しました!
カメラからも同様に読み込むこともできるのですが、読み込みに時間がかかるのでその間カメラが使えなくなってしまうことを考えるとSDカードのデータを取り込んでしまった方が手っ取り早いと思います。







ディスカッション
コメント一覧
まだ、コメントがありません